Comment nettoyer et optimiser son PC : nos conseils
Comment nettoyer et optimiser son PC : le mode d’emploi
Votre PC a quelques années et vous constatez des ralentissements, des fenêtres qui mettent du temps à s’ouvrir voire un blocage complet qui vous oblige à redémarrer.
Nous allons vous proposer différentes solutions afin de remédier à ce problème et permettre à votre machine de retrouver sa superbe.
Préambule : Concernant votre matériel
Cette marche à suivre ne fait référence ici qu’à une optimisation logicielle de votre ordinateur.
Dans le cas ou votre matériel serait trop ancien (disque dur mécanique, capacité en ram inférieure ou égale à 4 Go, nous vous conseillons très fortement (si vous en avez la possibilité et les capacités) de passer sur un disque dur type SSD Qui vous permettra d’accélérer la vitesse en lecture et en écriture (à moindre coût aujourd’hui) et ainsi disposer de performances beaucoup plus élevées.
Windows requiert désormais un minimum de 8 Go de ram pour fonctionner dans des conditions optimales.
Si ces 2 conditions ne sont pas réunies, nous vous conseillons plutôt de vous diriger vers une distribution Linux optimisée pour le matériel plus ancien.
La meilleure solution disponible à ce jour est Xubuntu dont le .ISO d’installation est à récupérer sur cette page.
Voici un aperçu du bureau
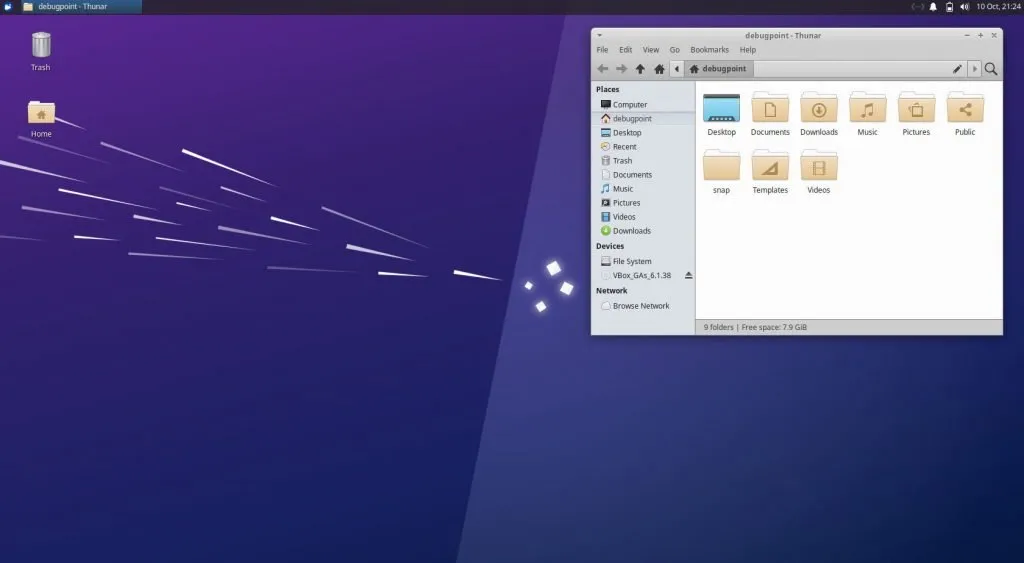
Etape 1 : Formatage et installation de la dernière version de Windows
La meilleure solution est de repartir de 0 (c’est à la fois plus rapide et plus efficace).
Nous vous rappelons que cette opération nécessitera la suppression de toutes vos données, il faudra donc créer une copie de sauvegarde de tous les documents que vous souhaitez conserver.
Pour se faire, nous vous invitons à passer sur Windows 11 (si votre PC est compatible) ou éventuellement Windows 10.
Vous pourrez récupérer les .ISO afin de créer une clé USB de démarrage ICI et LÀ et nous vous conseillons également l’outil Rufus disponible ICI qui vous permettra de créer très facilement votre clé USB de démarrage.
Une fois votre clé USB prête, il vous suffira de redémarrer votre PC et d’indiquer dans le BIOS, l’ordre de démarrage en sélectionnant le disque USB.
Si vous éprouvez des difficultés à vous rendre sur votre BIOS, nous vous conseillons ce très bon tutoriel
Etape 2 : Mises à jour de Windows
Une fois votre nouveau système fraichement installé (ou non si vous n’avez pas suivi l’étape précédente), nous vous invitons d’abord à vous rendre sur Windows Update (Windows >paramètres>Windows Update). Vous pourrez également vous rendre dans « option avancées>mise à jour facultatives et sélectionner tout ce qui est disponible.
Une fois avoir cliqué sur le bouton « rechercher des mises à jour », laissez les différents paquets s’installer jusqu’à la fin puis redémarrer votre PC.
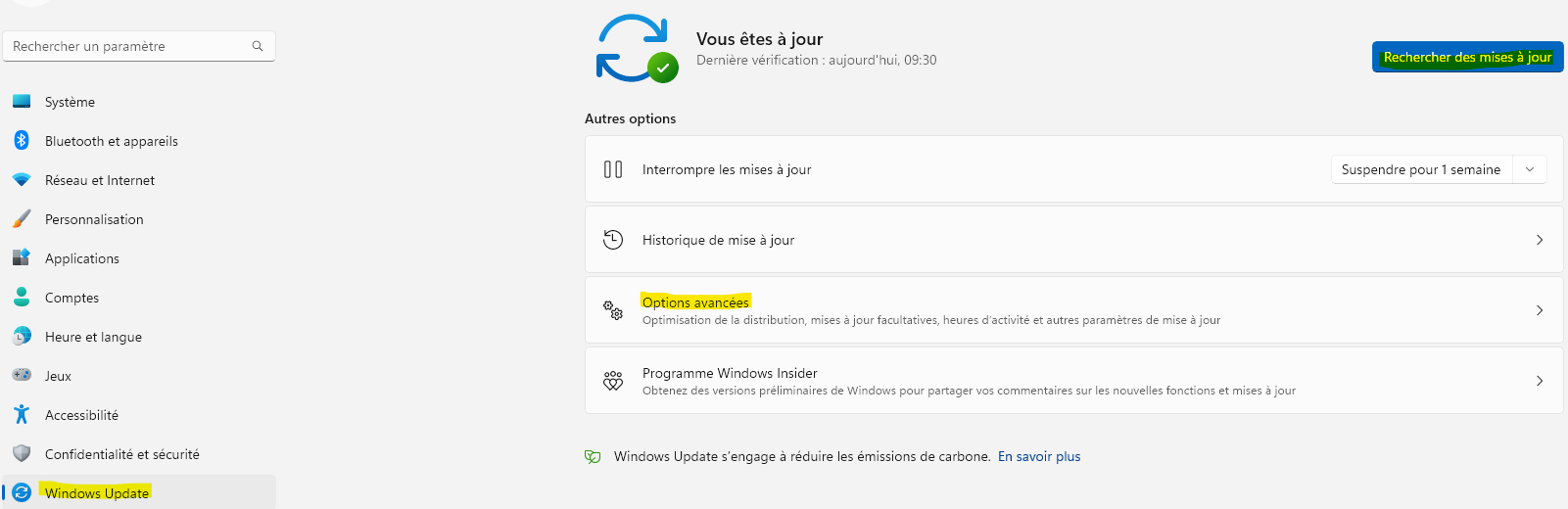
Vous pourrez vous rendre de nouveau sur Windows Update afin de vérifier si la précédente opération a pu déverrouiller d’autres mises à jour et ainsi répéter l’opération.
Etape 3 : Mise à jour des drivers
Comme vous avez peut-être pu le constater précédemment, Windows propose quelques drivers matériels, ils restent néanmoins non exhaustifs et nous allons nous diriger vers un logiciel spécialisé qui vous permettra d’aller plus loin en vérifiant pour chacun de vos composants, quelle est la dernière version logicielle existante.
Nous vous conseillons drivers booster disponible ICI ou Drivers cloud que vous trouverez là
Ces deux outils sont très simples d’utilisation et il suffit de suivre les différentes étapes jusqu’à parvenir à la mise à jour de l’ensemble de votre matériel
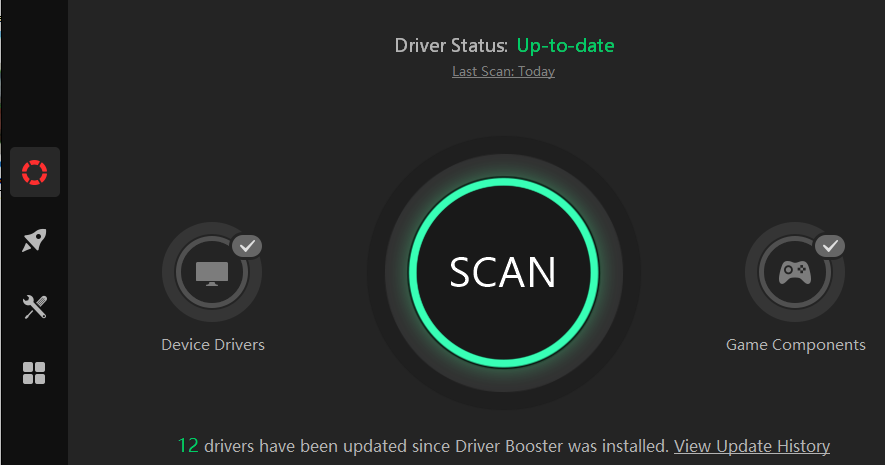
Etape 4 : Nettoyage et optimisation
Arrivé à ce stade, nous vous conseillons tout d’abord d’installer vos logiciels habituels et copier vos données issues de votre précédente installation.
Nous vous conseillons d’installer le très célèbre CCleaner disponible ICI qui vous permettra de :
1. Désinstaller moultes logiciels (outils>désinstallation de programmes) vous pourrez notamment supprimer Cortana, les applications Xbox (si vous ne jouez pas bien sûr), les nombreux widgets Microsoft non utilisés tels que Wallet, Météo, bourse… Attention cependant à ne pas désinstaller d’autres éléments qui pourraient créer des dysfonctions par la suite.
2. Nettoyer la base de registre (registre>chercher les erreurs) : une fois tous les éléments identifiés, cliquez sur « parcourir les erreurs sélectionnées » puis cliquez sur OUI pour sauvegarder préalablement votre base de registre. Une fois votre registre sauvegardé, cliquez sur "corriger toutes les erreurs sélectionnées"
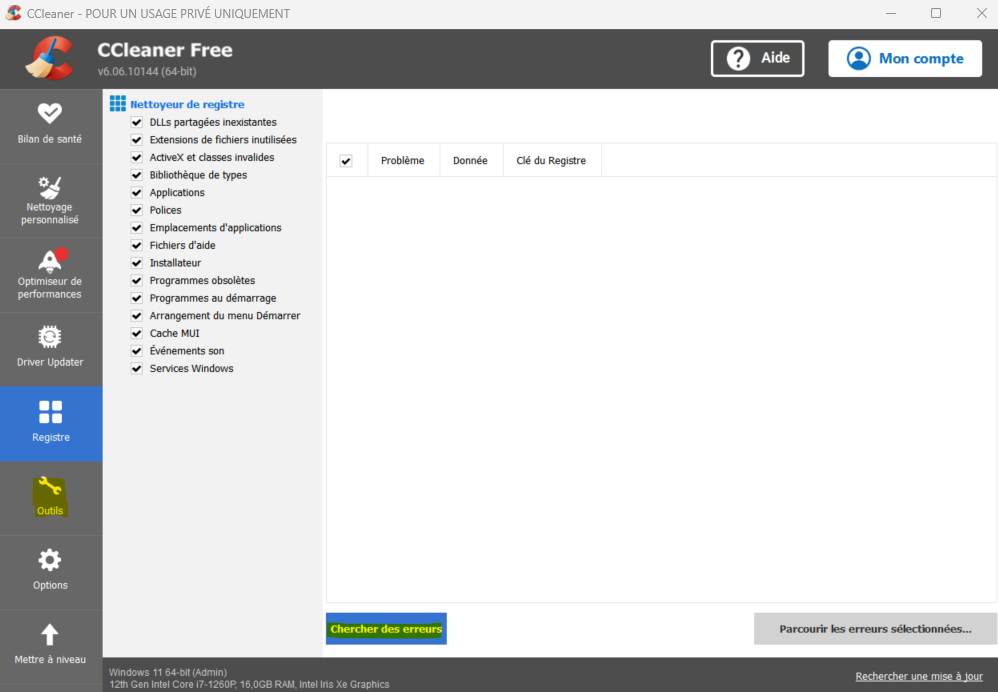
Enfin, vous pourrez réaliser un nettoyage de disque : Cliquer sur le bouton Windows puis indiquez « nettoyage » dans la barre de recherche et cliquer enfin sur « nettoyage de disque ».
Sur la fenêtre qui apparait, vous pourrez cocher toutes les cases et enfin cliquer sur « OK » puis « supprimer les fichiers » pour lancer l’opération.
Pour cette dernière opération, rendez-vous de nouveau sur le bouton Windows puis faites une recherche sur « defrag » puis cliquer sur « défragmenter et optimiser les lecteurs ».
Cliquer sur le bouton « optimiser » pour lancer cette dernière opération.
Etape 5 : Mise à jour du BIOS
Si vous êtes plutôt perfectionniste vous pouvez réaliser cette dernière opération qui consiste à mettre le micro logiciel de votre carte mère à jour et ainsi optimiser la gestion globale des composants de votre PC.
Cette procédure est risquée dans la mesure ou si elle est interrompue, votre PC pourra ne plus fonctionner (prenez donc garde à avoir votre batterie chargée complètement et à fermer tous les logiciels et fenêtres ouvertes en arrière-plan lors de son lancement).
Pour réaliser cette opération il vous faudra :
- Vous rendre sur le site du constructeur de votre PC (Asus, Dell, HP..)
- Prendre connaissance de la référence matérielle de votre PC (souvent située au dos de l’appareil via une plaque signalétique ou gravé sur l’appareil)
.jpg)
Vous pourrez ainsi vous rendre sur la page de support de votre PC et récupérer la dernière version disponible de votre BIOS.
L’opération est différente selon la marque et le modèle de votre appareil :
Soit il vous faudra lancer le logiciel de mise à jour depuis Windows, ce qui générera automatiquement le redémarrage puis la mise à jour.
Soit il faudra copier le logiciel sur une clé USB puis redémarrer en vous rendant sur le BIOS (comme vu dans l’étape 1).
Pour la suite
En suivant l’ensemble des étapes présentées, vous repartez sur d’excellentes bases et votre PC devrait être très réactif.
Afin de conserver les bénéfices de ce travail, voici quelques conseils pour maintenir votre PC en bonne forme :
- Réaliser un nettoyage de disque + défragmentation une fois / semaine
- Vérifier la mise à jour de vos drivers + mise à jour de Windows une fois / mois
- N’installer pas de logiciels inutiles et conserver uniquement ce qui est nécessaire
- Gardez un bureau propre (seuls vos raccourcis doivent être disponibles : vos documents doivent être rangés dans leur emplacement)



